Why not make life easier on yourself by following the steps below to easily upload business contacts from your Android phone to Message Hero?
Step 1
On your Android phone go into settings and click on ‘Accounts and Sync’. Then under the heading ‘auto-sync’ click into the gmail account you want to upload your contacts to and press ‘sync contacts’.
NOTE: Step 1 might vary depending on your Android device.
Once you have all your contacts uploaded from your Android phone to your Gmail account you can then export your contacts to Message Hero. This is a very quick and easy way to export Gmail contacts into a CSV file. Follow the next nine steps to know how:
Step 2
Sign into your Gmail account.
Step 3
Click the ‘Mail’ icon at the top left hand corner of your Gmail where a drop-down menu will appear, then choose ‘contacts’. This will bring up your contact list.
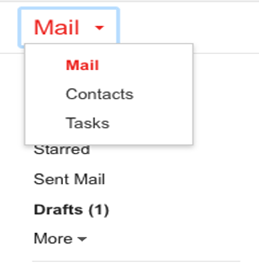
Step 4
Directly across from the ‘Contacts’ icon you will see a drop-down menu called ‘More’, click on this and select the ‘export’ option. Then choose whether you want to export all contacts or only one particular group.
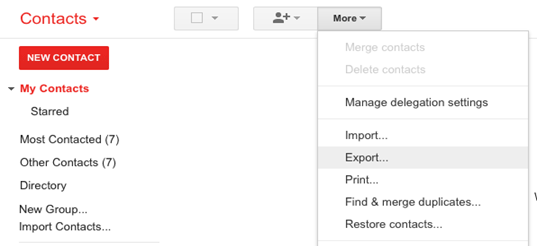
Step 5
Select the outlook CSV format (for importing into outlook or another application). Then click export.
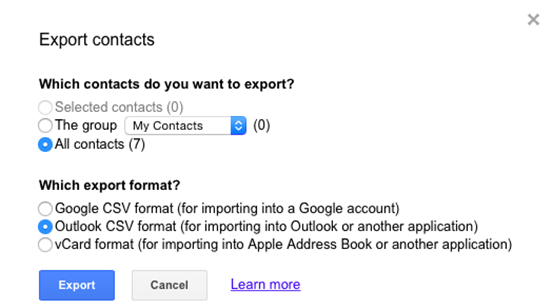
Step 6
Click on the document that appears on your desktop (if not it will be in downloads), you will see all your contact information listed on the document. It is a good opportunity to add or update your contacts information at this stage and clean up the file by deleting columns that are not necessary.
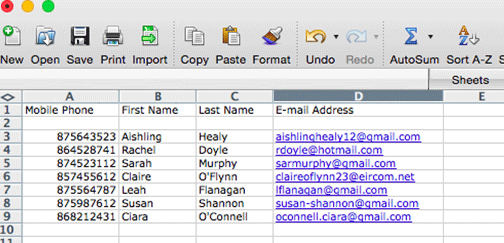
Step 7
Select a location to save your file and save it in a CSV format, then click ok.
Step 8
Sign into your message hero account.
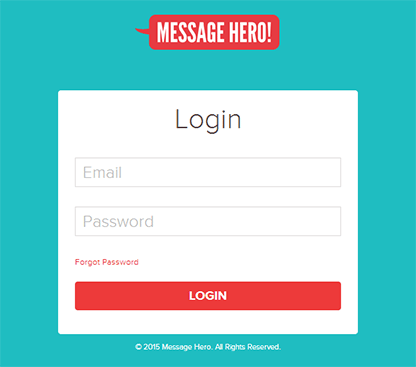
Step 9
Under the ‘contacts section’, click on ‘upload contacts’. Choose the file containing your contacts information that you just previously saved and click on upload.
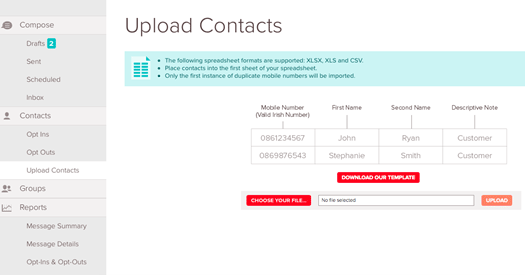
Step 10
From the ‘import to’ drop-down menu, select all contacts. Then click import contacts.
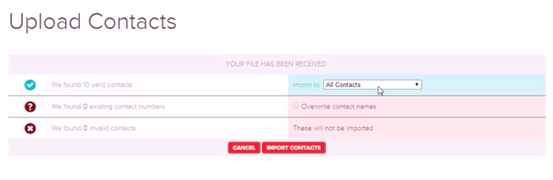
Congratulations your contacts have been successfully imported to Message Hero!!
